ルビ振り作業の効率化
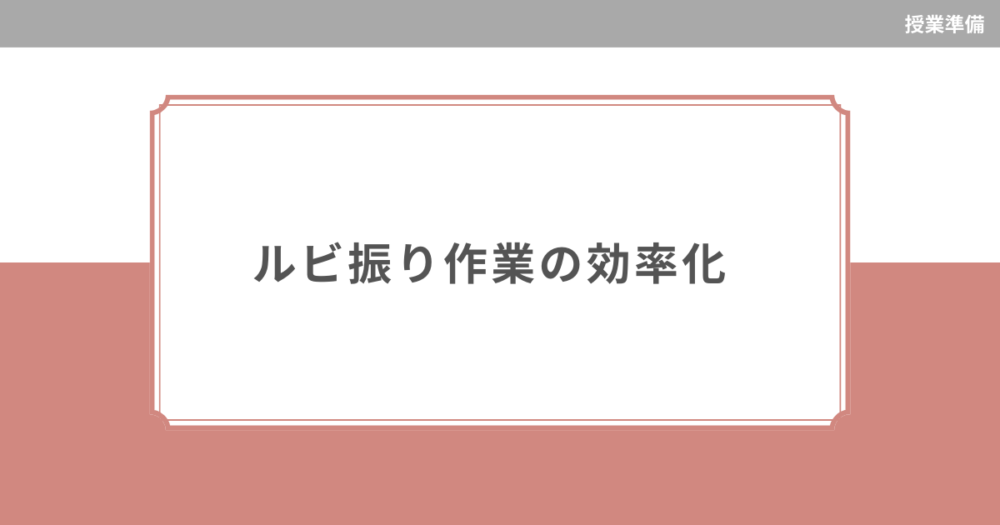
日本語授業のためのハンドアウトや教材を作っていると、ルビ付けをする機会が多くあります。その作業を効率化したいと思ったことはありませんか。今回は、私がよく使っている方法を紹介します。
(他にももっと良い方法があるかもですが)
全ての漢字にルビを振りたいとき
Wordでルビを振る場合は、[ルビ]ボタンを使いますが、文書全体に一気にルビを入れることはできません。細切れで範囲設定して、コツコツ入力していくのはなかなかの手間ですね。
日本語のワープロソフト「一太郎」なら、総ルビが可能です。私はKindle本を出版するときに購入したのですが、初めてこの機能を使ったときは感動しました。
一太郎が使えない環境で全ての漢字にルビを振りたいときは、Excelを使っています。[ふりがなの表示]をONにしておけば、自動でルビが入ります。
Excel上でルビ付きのものをコピーして、Word上でペーストすれば、Wordで仕上げることもできます。ただ、レイアウトが思うように行かないときもあります。(私が知らないだけで、いい方法があるのかもしれません。)
なので、私は総ルビ入りで結構な量の資料を作りたいときは、なるべくExcelで作成するようにしています。
ルビのサイズを一括で変更したいとき
Wordでハンドアウトや試験を作っていて、かなり作業が進んだ段階で、「やっぱり、ルビの大きさや配置を変更したい」と思ったことはありませんか。
そんなときは、[Alt +F9]でフィールドを表示して、一括変換を行います。以下にざっくりとした流れを載せておきます。
例:ルビサイズを[5pt]から[6pt]に変更する場合
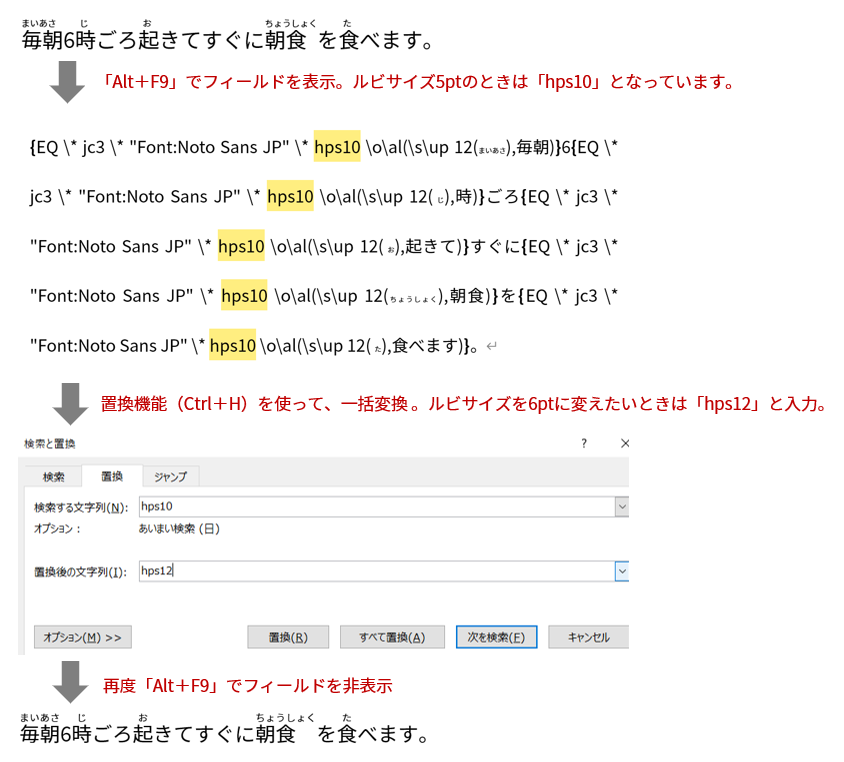
ここではルビのサイズを変更する方法を紹介しましたが、[Alt +F9]でフィールドを表示すれば、ルビの配置なども一括設定することが可能です。
毎回[ルビ]ボタンを押すのが面倒なとき
結構な量の文章に、Word上でルビを振る作業が必要になったことがあります。最初は、毎回、[ルビ]ボタンを押していたのですが、腱鞘炎になりそうでした。そこで、いい方法はないかと調べてみたところ、自分でショートカット―キーを割り当てればいいことが分かりました。
1.Wordの左上の[ファイル]設定ボタンを選択
2.[その他]を選択→[オプション]を選択
3.[リボンのユーザー設定]を選択→[ユーザー設定]を選択
4.コマンドの指定
・[ホーム]タブを選択
・[FormatPhoneticGuide]を選択
・[割り当てるキーを押してください]で自分が使いたいキーを実際に押す
図の場合、[Alt + X]で設定してあります
・[割り当て]を押す
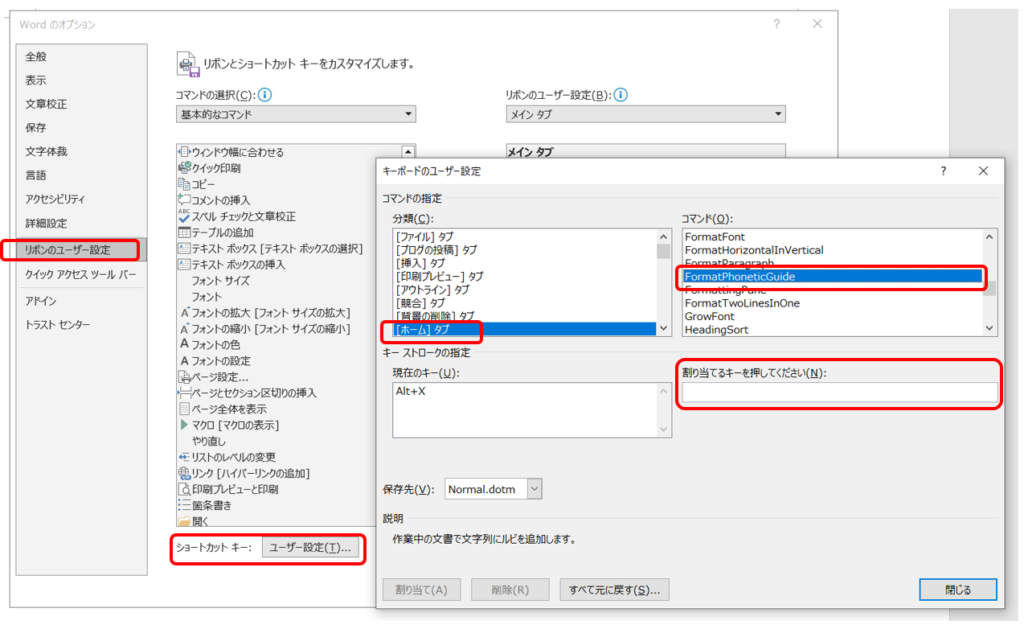
私の場合[Alt + X]ですぐにルビの設定画面が出るように設定しました。こちらの設定後、効率的に作業が進められるようになりました。ちなにみ、[Alt + X]というのは、私にとって作業しやすいものを割り当てただけなので、こちらは皆さんの作業しやすいものを割り当ててください。
PowerPointでルビを振りたいとき
1.Excelでテキストを入力して自動でルビを付ける。
2.それをコピーし、PowerPoint上でペースト。
その際、貼り付けのオプションで「図」を指定。
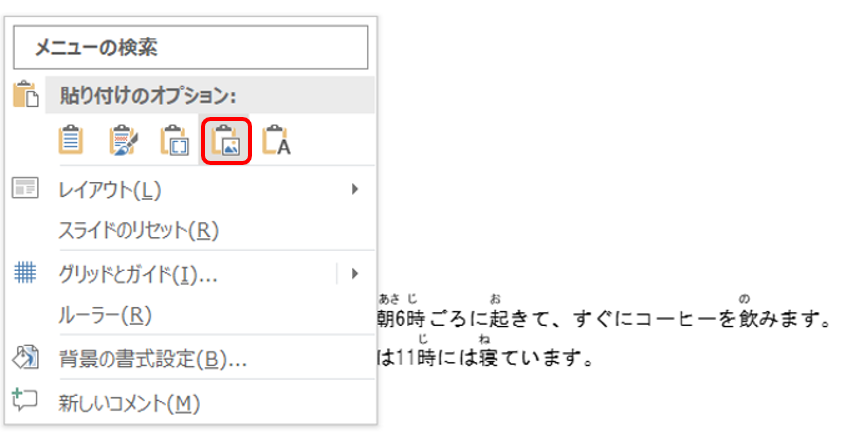
図の形式で貼り付けるため、PowerPoint上でテキストの編集はできませんが、変更の予定がない場合は特に問題ありません。図を拡大すれば、文字サイズの調整は可能です。
こちらの動画の吹き出し部分もExcelで作成し、そのスクリーンショットを図として、PPTファイルに貼り付けています。
以下の方法であれば、文字編集やサイズも変更できます。
1.PowerPointで[挿入]タブを選択。
2.[表]を選択→Excelワークシート
3.Excelの[ホーム]タブで「ふりがなの表示」をオンにする
この方法、私自身は本格的には使っておらず、使い勝手については分かりません。悪しからず、です。
今回は、ルビ付け作業を効率化する方法について紹介しました。
PC関連の記事を書くのは初めてでしたが、PC画面の画像を入れたり、手順を書いたりするのってけっこう時間がかかるんですね。新たな発見でした。
2024年11月5日追記
日本語授業ではイラストを使うことが多いですが、私はほとんどの場合、Canvaを使っています。
最近はいらすとやさんのイラストもCanvaで利用できるようになっていますね。
そのCanvaでふりがな機能が使えるようになりました。
私はまだ少しいじっただけで、感想を書けるほどではないのですが、Canvaのふりがな機能も、ルビつけ作業の選択肢の一つだと思います。
